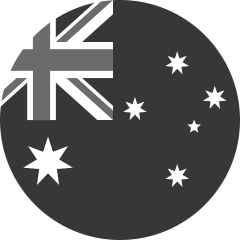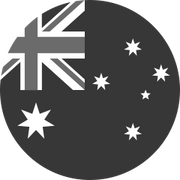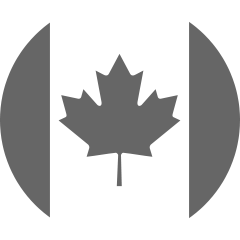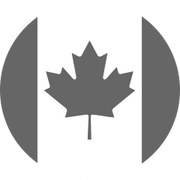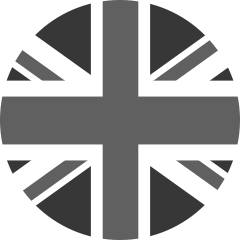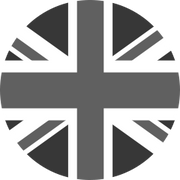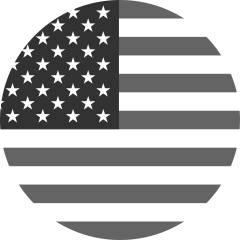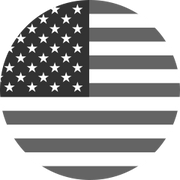3 Fantastic New Features of the FORM Goggles
Hi. My name is Paul Hossack and I’m the VP of Product at FORM. I joined FORM in the fall of 2019 to lead the product team, which is a dream job for me. Professionally, I’ve led a lot of product teams, having spent 16 years at Electronic Arts, most of which leading teams making FIFA. Outside of work, I’ve spent a LONG time engaging in connected fitness experiences, with road cycling/indoor cycling being my focus. Since I joined FORM I’ve obviously spent a lot of time in the pool and at local lakes, and a bit of time in swim spas too.
The main job for the product team at FORM is making sure you, our swimmers, have amazing experiences with our FORM Smart Swim Goggles. We’ve been cooking up a storm since our most recent release last September, despite the majority of the team working from home.
My team and I review and discuss every single piece of feedback we hear from you (comments through customer support, survey responses, emails, social media comments, reviews and comment on those reviews), and figure out how we can improve and enhance your experience swimming with FORM. In our update that launches today, there are three big changes of the swimming pool goggles that I am super excited to walk you through.
- Dashboards Improvements
- New Pool Swim Tile
- Swim Spa Support
Dashboards Improvements
The main benefit the goggles bring is the ability to “see your metrics while you swim”. This can mean keeping track of your distance to help you hit and surpass your goals in each swim, seeing your pace, heart rate and distance, to pace the perfect swim leg of your triathlon, or seeing your splits in real-time to help you nail your intervals. We’ve been overwhelmed by all the positive feedback we received. But what I really love is hearing ideas of how we could make it even better. We’ve heard questions like “How should I set up my dashboards for MY situation?”, “Can I keep my favourite metric and also add heart rate?”, “How do I craft one perfect dashboard that will work for my whole swim?”.
Well, I’m happy to say that we put a lot of care, design, testing, and iteration into some very exciting changes to our Dashboards.
But first, for those who don’t know… What is a dashboard?
- A Dashboard is the set of screens you see while swimming with your FORM goggles. We all know running watches or bike computers have different pages that show metrics (e.g. elapsed time, speed, or heart rate). With FORM goggles, it’s the same, but because we change the screen automatically based on whether you are swimming, turning, or resting, we call a set of those screens a dashboard. Each dashboard has a Swim screen, a Turn screen and a Rest screen, where a screen is what you actually see in the goggles… the top and bottom metrics.

New Default Dashboards
The top question we get for dashboards, especially in our webinars (which you should definitely check out), is asking for advice on how to set up the best dashboards. We heard this, and wanted to make it REALLY easy for all of our swimmers. So I’m excited to announce that we now include 4 preset dashboards for pool swimming. Each has been tuned to provide the perfect set of metrics for a specific type of swimmer, swim or even set.
Lap Swim
Perfect for the fitness swimmer, this dashboard tracks your Workout Distance and Calories while showing you your overall Workout Timer. This makes it really easy to focus on swimming (or just zoning out) and you always know how far you’ve gone or how long you’ve been swimming. It also shows you your splits (how long each length took you) so you can start to understand your speed, and maybe even challenge yourself to hit new PB’s.
Interval
This is the classic dashboard for swimmers doing a structured workout, giving you the info you need to nail a great swim. With the Interval Timer on top, you can see the clock the whole time. At every turn you see your Split for the last length, and while swimming you see your Interval Distance. When you come to rest, you see your Interval Finish Time right away, followed by your Split from the last length and total Workout Distance (in case you forget how many 100’s you’ve already done… we’ve all been there).
Technique
I’m personally most excited about the new Technique dashboard because it will be useful to most swimmers - fitness, triathlete and competitive… and I know I need to focus more on my technique! At each turn and when you come to rest you see your Stroke Rate and Distance per Stroke (DPS) for your last length. Swimming faster comes down to knowing how metrics interact with one another. The Technique dashboard is set up to help you improve your speed through efficiency. When you come to rest, you also see your Stroke Rate and DPS for the Interval you just finished. Seeing those numbers each length and after your intervals can be eye opening. How does your DPS change at different Stroke Rates? How does your DPS change over the course of a workout? This dashboard really helps bring focus to your technique so you can build better habits and become faster.
Pace
The Pace interval is designed to help you swim at your target pace, whatever that is at that point in your swim. It works for triathletes and swimmers focused on holding a certain pace over longer intervals, and also swimmers who are trying to hold specific paces as they do speed work. This dashboard shows you your Pace/100 and Stroke Rate for the last length while you are swimming, and at each turn you see your Interval Distance (really helpful if you lose track of how far you’ve swum in longer intervals) and Split for the last length. When you stop at the wall, you see your Interval Finish Time right away, as well as Workout Distance, and Pace/100 and Stroke Rate for the interval you just finished.
One bonus from having multiple dashboards is that you no longer have to select “Lap Swim” or “Interval” in the swimming pool goggles when starting a pool swim. Just pick Pool Swim and you’re set. And now when reviewing any pool swim in our app, you’ll be able to easily switch between Lengths view and Sets view.
With these four great dashboards ready out of the box, every swimmer can have a great experience right away without the need to customize and tweak their dashboards. You can select the dashboard based on your goals, workout design, or even a given set... as you can switch between dashboards during a swim now. But how do you pick or switch dashboards?
Multiple Dashboards and Switching
This is where Multiple Dashboards and Switching comes in. When you are starting your swim, or when you are at rest, you can easily view and switch dashboards by pressing the REAR button. The first press brings up the Dashboard Switcher and you will see which dashboard is active. If you want to change, just press REAR again to rotate through the options. Once you find the dashboard you want to make active, press FRONT and you are set!
There’s a couple things I really love about how this came together. First, it’s super easy and fast to know which dashboard is active and to switch to a different dashboard if you want. But even cooler is how you can use different dashboards in the same swim. For example, I might use the Technique dashboard during my warm-up and a technique focused drill, and then switch to the Pace dashboard when I’m focused on an endurance-focused main set.
The combination of not having to spend time crafting the perfect dashboard PLUS the ability to switch so easily helps more swimmers get more out of their FORM goggles.
More Dashboard Customization
Last but not least, we know some of you have very specific Dashboard needs. We’re all different people, with different goals. We heard loud and clear from many of you that you wanted more control over the metrics you see. We started with that as a goal, and combined it with our drive to keep the experience as simple as possible. The result is a number of new customization options.
Swim Screen
- You can now show up to 3 metrics that will rotate in the bottom metric slot, and choose the order they show in.
Turn Screen
- You can now control the top metric (no longer limited to timer metrics), allowing you to see exactly what you want every time you turn. E.g Stroke Rate and DPS for the last length is a good combo for watching your technique.
- You can turn off the Turn Screen (Screen Visibility) just like you could already on the Swim Screen if you want to track your swim but have the display off while swimming (we call this “zen mode”).
Rest Screen
- You can choose what you want to see first when you come to rest. The default is your Turn Screen metrics (so that you see the same info at the end of every length), but you can also choose your Interval Finish Time (which is a must if you are doing a structured workout and the set has a time focus).
- You can customize the order that the bottom metrics (up to 3) are displayed in.
If you do customize your dashboards, remember to sync the changes to your goggles before your next swim. For more details on how to sync, see here.
New Pool Swim Tile
Next up is the first change you will notice in the FORM app… the pool swim ‘tile’ in the Feed looks different. A swim tile is the visual you see for each swim in the feed area of the FORM app. We are really excited about the updates we made here.
Our original tiles were great in that they were simple, clean and highlighted 4 key pieces of data from your swim, but we found something was missing. When we looked at outdoor swims, bike rides, and runs, the GPS maps instantly told a story about what the athlete did. We wanted that same effect - a visual that quickly tells the story of your swims, and knew we had to do something that made sense for pool swims.
What we ended up with is a visual that shows your workout in one picture (as they say, a picture says a thousand words).
- The horizontal axis is the time in your workout, from start to finish.
- The vertical axis is the speed of each length (higher is faster).
- The colours refer to what stroke you did.
- The gaps are your rests.
When you put it all together, you can quickly understand your swim, but even more interestingly, other people’s swims. We’ve found it to be inspirational (especially looking at the workouts from our PRO athletes accounts) and a great community builder as you see your friends improve.

Speaking of improving, we’ve found that seeing our own pool swim tiles has helped many of us put more focus on improving our swim workouts, including:
- Making sure we don’t go too hard in our warm up.
- Noticing when our first length in intervals is too fast (so easy to do this).
- Be honest with how much rest we are taking.
It was amazing. By creating a more interesting visual that told the story of your swim in an instant, we ended up with a motivational tool, a coaching tool, and a community tool. We hope you like it as much as we do.
To see your swims in the FORM app, remember to sync your goggles after you save your swims. For more details on how to sync, see here.
Swim Spa
Last but not least, we are pleased to announce that FORM goggles now support swimming in swim spas! A wish list item for every triathlete, swim spas have seen exponential growth in the last year with the global pandemic driving demand for at-home fitness solutions. Now, no matter where you swim, whether in a pool, open water or in a swim spa, your FORM goggles are ready.

We have partnered with the Jacuzzi group of swim spa brands to bring you an amazing swim experience that lets you track your swims, easily perform structured workouts, and help you push to reach your goals. If you have a Jacuzzi, Hydropool, ThermoSpas or SwimLife swim spa, all you have to do is select your model from a list in our app, and then you are set. When you go for a swim in your swim spa, your FORM goggles know when you start swimming and when you stop to rest (just like in a pool). You will see a timer (either workout or interval), distance (workout or interval), stroke rate, heart rate (with a Polar OH1), and real-time calories.
To make sure the goggles know what speed level you’ve set your swim spa to (which lets us calculate distance), we kept with the theme of making things easy. Any time you are at rest, simply press the REAR button. This brings us the Swim Spa Speed Switcher. First, you will see the current speed it is set to, which defaults to Speed 1. Then you just press the REAR button to rotate through the different speed levels until you get to the one you’ve set your swim spa to (or that you are about to set your swim spa to). Once you are on the speed that you want, simply press the FRONT button to select and you are ready to swim. For swimmers with a swim spa from a different company, you can also use the Swim Spa mode, you just won’t get the distance tracking.
If you got this far, congratulations. This was a big blog post, which reflects a LOT of work our team has been cranking on for many months. At our core, we want to make swimming a source of joy for everyone, and we are really excited for you to try out the new features. We hope you love it as much as we do.
Happy swimming and stay safe!
Paul